How To Speed Up Iphone

You may notice your older iPhone running slow after a while, but these tips can help make even your slow iPhone 7 or iPhone 6 faster. This is a good post to bookmark and reference whenever your iPhone slows down too much. The next time you need to speed up your iPhone, here's seven little-known tricks to make your iPhone faster.
Related: How to Change Your iPhone's Sleep Mode if Your Screen Dims Too Fast
There's a lot of general debate as to whether or not memory-boosting tips and tricks actually work to make the iPhone faster. But I'm going to let you decide for yourself. A tip I see often that I will not include in my list is to stop updating your iOS (and apps) to fix an iPhone running slow. Updating to the latest iOS may change how a device behaves on a case-by-case basis, but important security updates are a good reason to continue to update. If your iPhone is slow after an update, these tips can help. Now that I've made my spiel, check out these tricks to make your iPhone faster.
1. Know Your Memory; Boost Your Memory
On my Mac, I have software that quickly clears memory and speeds up my computer. It's become the best forty dollars I've ever spent. But! You can get a similar program for free from the App Store on your iPhone. Meet Battery Saver. The app shows you how much memory you've used and how much free memory is left. If your phone is slow, it can be a lifesaver.
I'll also be monitoring my memory usage during the testing of each trick to see if it makes a verifiable difference. The more free memory you have, the faster your iPhone is likely to run, so using the Battery Saver app to monitor memory is one visible way to track whether or not the trick worked for you.
- There's a big green button that saysBoost Memory. Simply tap that and the app will get your iPhone into "optimal shape."

- I had about 100 MB of memory before using the app; now I have close to 1076 MB of free memory, all in the span of two minutes.

The app is also a great way to monitor how well the rest of the tricks work for you to speed up phone performance, which is why it's tip number one.
2. Close All Nonessential Apps
This is the most popular and debatable memory tip for how to make your phone faster. In my battery-saving tips roundup, I told everyone to forget closing apps all the dang time, because it uses up your battery. But those background apps (whether refreshing or not) do take up iPhone memory. The middle-ground viewpoint to both save on battery and memory is to close all nonessential apps but leave open the ones you consistently return to throughout the day. That way your iPhone will use less battery opening up those essential apps and save on memory when you close out a game you're finished playing, or a social media feed you don't need to check again for a while. To do this, open the app switcher and swipe up to close out any nonessential apps.

This is a good time to check back at the Battery Saver app to see how much memory you freed up:

To learn more about managing your apps with the app switcher, check out our Tip of the Day newsletter.
3. Fix a Slow Phone with This Clear RAM with iPhone Restart Trick
This isn't the same as simply restarting your iPhone or powering it down. For whatever reason, this is the specific method for clearing your iPhone's RAM. To do this, follow the steps for your iPhone model in the article linked above until your screen goes black and then pops back up. Before you try this tip, make sure you have closed all your unused apps per the above tip: if you leave a lot of apps open, your iPhone will reopen them when it reboots, which takes up a lot of memory. I checked the Battery Saver app afterward; I freed up about 120 MB of extra memory with this trick.
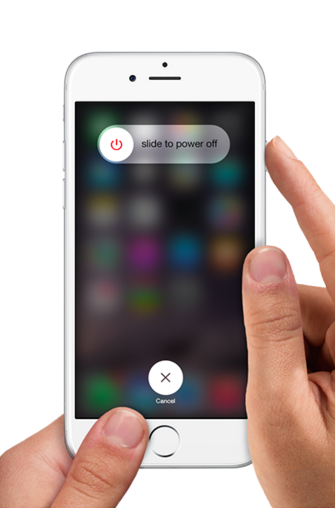
4. Make Your iPhone Faster by Clearing Safari Cookies & Data
It's good to note that doing this will mean Safari won't suggest URLs when typing unless they're bookmarked. Some websites may also forget certain preferences, but it's generally good practice to clear your cookies and data every now and again regardless.
- Open Settings and tap Safari.

- Select Clear History and Website Data.

I only got about 50 MB more of memory doing this, but I also do it pretty regularly.
5. Turn Off Automatic Downloads & Background App Refresh
This is a trick that can speed up phone performance and improve battery life. Since both these features run in the background, turning them off means there's less happening out of sight that could be slowing down your device. To turn them off:
- Open Settings and select General.

- Tap Background App Refresh.

- Toggle it off.

- Go back to Settings and tap App Store.

- Toggle off Apps and App Updates under Automatic Downloads.

6. Delete Image-Heavy Messages & Remove Unneeded Music, Pictures & Apps
This is another trick that's good for making your iPhone run faster. Open your Messages app and delete any you don't need hanging around. Particularly focus on messages with lots of images, gifs, or videos as they take up the most space and memory. To do this:
- Open your Messages app.

- Go down the list and swipe left.

- Tap Delete on any you can discard.

To automatically take care of this step in the future, you can choose how long messages are saved:
- Open Settings, tap Messages.

- Tap Keep Messages.

- Select either 30 days or 1 year instead of Forever.

I've also consistently read that deleting music, pictures, and apps will help as well. You can easily manage this by open Settings and selecting General. Then choose Storage & iCloud Usage. Under Storage, choose Manage Storage. You'll see how much space you have available on your iPhone and how much space your apps are taking up. If an app uses a large amount of space, it's probably using a lot of memory too. So delete any apps you don't need. I've also read that deleting apps such as Spotify and Twitter then re-downloading them helps clear their caches and instantly take up less memory.
If it's Music that takes up lots of space on your iPhone, you can also tap Music to manage and delete what's taking up too much memory and storage or simply isn't needed anymore.
If it's Photos & Camera taking up too much, then use this article to get those photos from your iPhone to a computer and delete them afterward.
7. Reduce Motion
I saved this one for last because, in my mind at least, it's the most extreme. The iPhone does a beautiful job of seamlessly transitioning between apps with animations. But these animations take up battery life and can contribute to a slow iPhone. If you don't mind the difference, you can easily choose to Reduce Motion in Settings.
- Open the Settings app and select Accessibility.

- TapMotion.

- Toggle Reduce Motion on.

This didn't create any extra memory according to the Battery Saver app, but I wouldn't expect it to. Instead, the iPhone feels faster because no time is being spent on the animation of zooming in and out of apps. The screen just changes.
Master your iPhone in one minute a day: Sign up here to get our FREE Tip of the Day delivered right to your inbox.
How To Speed Up Iphone
Source: https://www.iphonelife.com/content/7-little-known-tricks-to-make-your-iphone-faster
Posted by: selfancel1979.blogspot.com

0 Response to "How To Speed Up Iphone"
Post a Comment